2008/09/18 18:55:04
■アニメーション制作講座1 〜原画のラフスケッチを描こう!〜
なるべく極端な初歩から、極端にマニアックな内容に飛んだりする説明をしていきます(笑
今回は、Photoshop (CS2) での絵の下書きをやります。バージョンはどれでも特に変わりません。
太文字を読むだけでも大丈夫です。
1.Photoshopのアプリケーションを起動します。
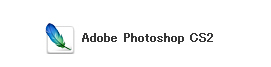
2.「ファイル」→「新規作成」を選び、とりあえず以下の設定で開きます(16:9)。
プリセットを選ばず、ドキュメントサイズを自由に入力でもOKです。

※プリセットを選んだとき、手入力でサイズを入れたとき、ピクセル・アスペクト比 (ピクセル縦横比) に注目してください。
1920×1080(デジタルHDTV)のピクセル → 1:1 (正方形ピクセル)
1440×1080(デジタルHDTV)のピクセル → 4:3 (アナモルフィック)
1440×1080などの「アナモルフィック」はプレビュー専用で16:9となります。
画像や動画に書き出すと横に潰れたような絵になります(画面サイズが4:3などのスタンダードサイズになる)。
これは映像技術の一つのアナモルフィック・レンズから来るものであり、アナモルフィック・レンズは、
スタンダード画面サイズ(4:3など)のものを、ワイドスクリーンサイズ(16:9など)で撮影・再生するものでした。
アナモルフィックは、データ量節約の中で(スクイーズ処理された動画が前提)視覚効果のある16:9を再現するための手段であり、
初めてでよく分からなかったりする絵を作る側の人は書いた絵が横に潰れてしまって
戸惑うと思うので、このアナモルフィックのPAR(ピクセル・アスペクト比)で作業をしないようにします。
(After Effects、Premierなどの動画編集ソフトで、アナモルフィックのPSDのプレビューについて補正表示設定出来ます。)
何も気にせず今後のメディア規格を見据えて物を作るのであれば、オススメはHDV、1920×1080(正方形ピクセル)です。
また、新規ドキュメントが開けたら、仕上げのクオリティを上げやすいようにするために、「イメージ」→「画像解像度」で、
「解像度」を100、150、200などにして大きな解像度で絵を描く作業を進めていきます。
After Effectsなどの動画編集ソフトで処理が重い場合は、72ppi(pixel per inch)に圧縮してから
取り込んだり(コンポジット完成後、コンポジション設定を調整し高解像度素材に置き換えるとか)、
プレビュー解像度を1/4などにして撮影(コンポジット)作業をしていきます。クロマキー、特定色のキーイングを行う場面が多く出てくるので、
非圧縮編集での作業をオススメします。
3.「レイヤー」パレットの、以下のボタンをクリックして、新しいレイヤーを追加します。
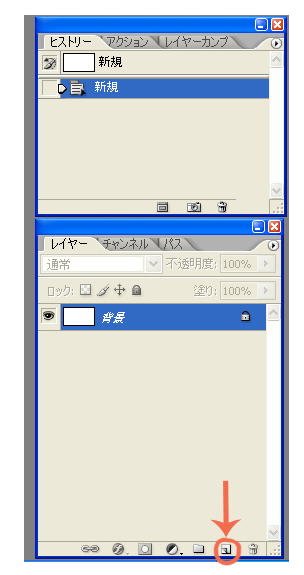 →
→ 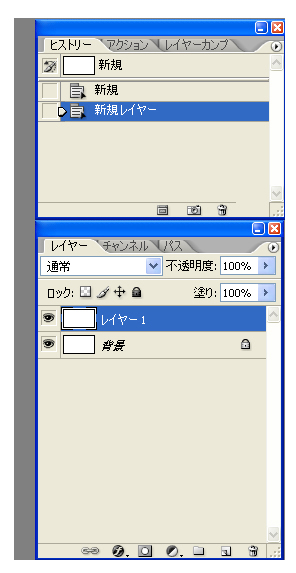
4.ブラシアイコンをクリックし、ブラシのメニューから「ハード円ブラシ」を選びます。
大きさは3pixelくらいで良いです。色はとりあえずオレンジにします。
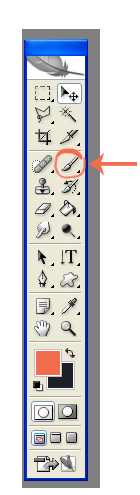 →
→ 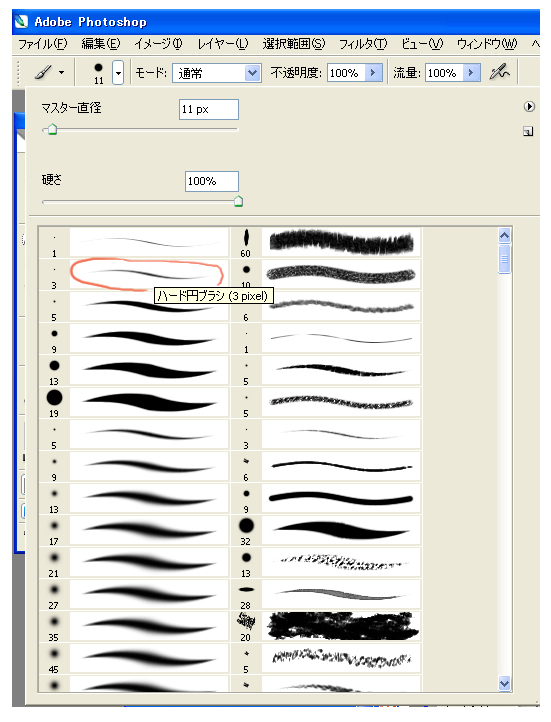
5.ブラシで自由に絵を描いていきます。間違った線を描いてしまったら、消しゴムを選択して消します。
それを繰り返してラフな絵を完成させます。腕がある人はちょっとのラフだけで良いかもしれませんが、
線画に近いところまで線を整えてラフを完成させると後の線画の清書がやりやすいかもしれません。

ラフスケッチの下に、影の斜線をつけるためのレイヤーを作成してブラシの色を変えて影指定を書き込むのも良い方法です。
影の斜線の色は影の段階によって分けたりするのも便利です。その影の段階の色のルールを守って陰斜線で影を
指定することで、彩色のときにもわかりやすくて作業がはかどります。

ガイドを表示させて、焦点を絞るのも良いです。
お疲れ様でした。これで下書きは完成です。ファイルは保存しておきます(ファイル→保存)。
めんどくさそうな用語は徐々に覚えて行けばものになっていくと思います。
また、規格を間違って作成してしまったあとの処理というのは大変なものです(クロッピングに伴うサイズ調整、配置など)。
今回は、地上デジタル放送完全移行に伴うデジタルHDTV用の映像制作ということで、
このように細かい決まりごとにそって一つ一つ進んでいきます。
また、高解像度での作成では、ラフスケッチの段階が勝負になります。今回、清書の線画では、ベクターを使用せず、
高解像度のビットマップ画像でアニメーション制作を行うため、プレビューで極力大きく拡大して正しい位置に線がブレないように
描く必要があるからです。ブレた線画を綺麗なベクター線に変換することも可能なので、そこらへんの方法も紹介していくかもしれません。
また、ベクターからビットマップ質感へ変換処理などの応用も紹介するかもしれません。
業界では、2値化、ベクターが多いですが、ここはあえて手がかかった質感を再現するために、
このようなアンチエイリアスでの作成方法で進行していきます(2値化の線画でのセルにスムージングフィルタを使う手もあるのですが、
線の質感みたいなのがあまり良いように思えないので。。)。
次回は、ラフスケッチでの動画に入ります。〜単純な形状のラフで動きを作る〜
講座トップに戻る